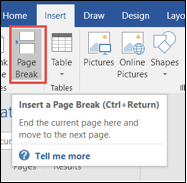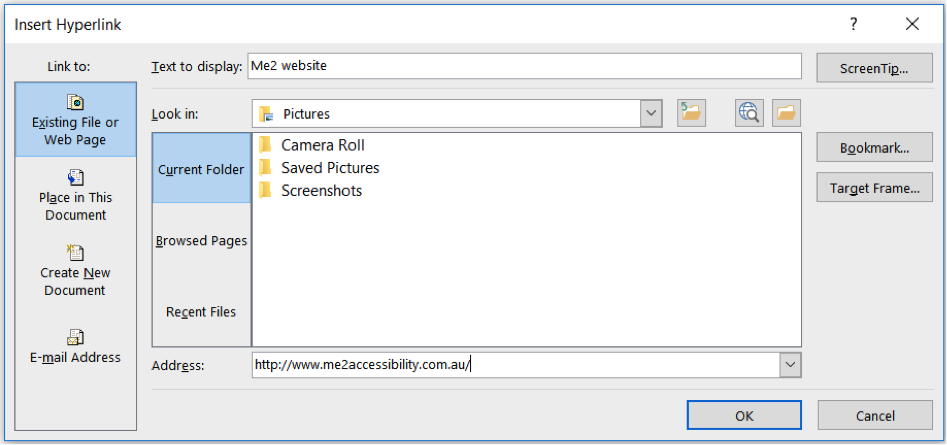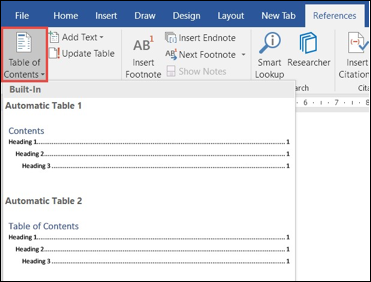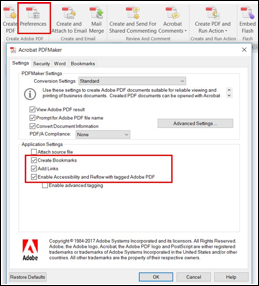Contents
Accessibility checker
The Microsoft Office Accessibility Checker helps to quickly identify and resolve many common accessibility issues.
Overview
The Microsoft Office Accessibility Checker finds common accessibility problems like missing alt text and tables without header rows.
The inspection results are categorised in 3 ways:
- Errors indicate content that people with disabilities are unable to read.
- Warnings indicate content that people with disabilities might find difficult to read.
- Tips give guidelines for some elements you need to check manually, such as a logical reading order.
Remember
The Accessibility Checker is useful for scanning and reporting on many common problems. However, it cannot test for colour contrast sufficiency, heading relevance, images of text and other fundamental issues that need manual review.
Techniques
Launch the Accessibility Checker
- Select File, Check for Issues, Check Accessibility.
- Choose the first Error, Warning or Tip.
- Refer to Additional Information for help to fix the problem.
Headings
Overview
Use the document heading styles to create hierarchical heading levels. Heading styles are grouped in the Microsoft Word Home ribbon.
Screen readers can identify up to 6 heading levels – Heading 1 (H1) to Heading 6 (H6). Think of heading levels as ‘subheadings' that define content relationships.
Note: Headings should always be nested correctly. For example H1 followed by H2, H2 followed by H2 or H3, H3 followed by H4.
In addition, only use heading styles for headings. Don't use it to visually format content that wouldn't make sense as a heading.
Techniques
Use true heading styles (not ‘fake' styles)
- Click in the heading text.
- Choose a heading style from the Home tab Styles group.
- Expand the Styles window if can't see the heading you're looking for.
- To change the look of a heading, right click the heading style, and choose Modify.
Note: If you're modifying styles, take care to check colour contrast and stick to brand guidelines.
Numbered and bulleted lists
Like headings, lists allow screen reader users to quickly find and navigate through content.
Overview
There are two types of lists:
- ordered
- unordered.
Each list type is used in different circumstances.
Ordered list
Use ordered (numbered) lists when list items have a logical sequence – for example, recipe instructions.
- Heat butter in a frypan.
- Pour pancake mix into the pan.
- Flip pancake when bubbles appear.
Unordered list
Use unordered (bulleted) lists when list item order does not matter. For example, a wine list.
- Shiraz
- Cabernet Sauvignon
- Pinot Noir
- Merlot
Techniques
Implement numbered and bulleted lists
Use the numbered/bulleted list function in Word to make lists accessible instead of indenting and putting a dash or dot character.
- Choose a list style under Home in Paragraph.
- Use the content style guide to ensure you're using the correct formatting.
Blank lines
Use formatting, indenting, and styles to create white space instead of repeating blank characters.
Technique
Create paragraph spaces
- Use the Line Spacing Options under Home to increase space between lines.
Insert a page break
- Add a Page Break (under Insert) to jump ahead to a new page.
Image placement
Screen readers often ignore floated images in MS Word. In this example, where an image is floated to the right of text, a screen reader user won't even know the image is there. Example:
Lorem ipsum dolor sit amet, qui omnesque detraxit no, an duo periculis temporibus, dolore persius nam te.
Mel reque referrentur ei, quot disputando pri eu. Solum menandri praesent mei at. Vis perpetua intellegam eloquentiam ei.
For a screen reader to announce your images' alt text, you must place them in line with text.
Technique
Wrap informative images in line with text
- Select the image.
- From the Picture Tools tab choose Position, In Line with Text.
Note: You can use floated images if the final format of the document is a PDF as floated images are announced in PDFs. However, you must ensure screen readers announce them in the correct location on the page.
Images and text alternatives
Many readers rely on screen readers or Braille devices to announce alternative (‘alt') text for images. This alt text must convey the purpose for the image.
Overview
Images are divided into two broad types:
- Informative images need descriptive alt text.
- Decorative images should have alt text set to read "decorative".
How to write alt text for informative images
Informative images convey information beyond page text. The content wouldn't be complete without these images. To discover their purpose, cover the image with your hand and read page content. Is anything missing? This is what should be in the alt text.
Several types of images tend to be informative:
- photos
- logos
- images of text
- complex images.
Techniques
Add alternative text for informative images
- Right-click on the image.
- Choose Format Picture, Layout & Properties, Alt Text.
- Enter a text description in the Description field.
Add alternative text for decorative images
- Right-click on the image.
- Choose Format Picture, Layout & Properties, Alt Text.
- Enter the word ‘decorative' into the Description field.
Complex images
Overview
Complex images, such as intricate graphs, charts and maps, show more information than can be conveyed in a couple of brief sentences.
Line chart
Replicate as a flattened image
Word charts and Smart Art are complex, multi-layered graphics that you must flatten into a rasterised image – for example JPG, PNG or GIF – with a single layer of alt text.
To flatten a chart:
- Click the outside edge of your chart.
- Choose Copy.
- Click elsewhere in your document.
- Right-click and choose Paste as picture.
Hyperlinks
Overview
A hyperlink can be either external (for example, it links to a website) or internal (for example, it links to a section or place within the document).
Use descriptive link text
Link text must describe the destination of the link. Good link text specifies this purpose when read in isolation from surrounding text. It should not replicate the link URL.
Avoid using ‘click here' or linking URLs (web addresses) as they are noisy and repetitive when read through screen readers.
Hyperlink web address (URL)
Show the URL when the document is likely to be printed or perhaps copied, and ideally add it as a footnote or endnote so that readers can choose to read it or not.
Technique 1
Create an external hyperlink
- Right-click on the text and choose Hyperlink.
- Choose Existing File or Web Page.
- Type or paste the destination URL in the Address field. Make sure you include the http:// or https:// part of the URL.
Note: When linking to a page or document in a secure area of a website, Word will bring up an error because it doesn't have the access the user does and it thinks it's a dead link. That's why it's important to include a footnote with the URL so staff members with access to the secure area can copy and paste the URL into their browser and log in as usual. It also helps users who print the document see the full URL.
Technique 2
Create an internal hyperlink
- Right-click on the text and choose Hyperlink.
- Select Place in This Document.
- Choose the target heading (or Bookmark if included in document structure).
Data tables
Overview
You must specify header cells so screen reader users can understand table data. There are three types of simple data tables:
- tables where the first row are headers.
- tables where the first column are headers.
- combination tables where both the first row and the first column are headers.
First row header table
The first row, going from left to right, contains table headers. The data table below illustrates column headers.
| Surname | First name | Location | Age |
|---|---|---|---|
| Smith | Peter | Sydney | 25 |
| Jones | Kylie | Bathurst | 27 |
| Miller | Jodie | Coffs Harbour | 22 |
First column header table
The first column contains the table headers. The data table below illustrates row headers.
| First name | Surname | Location | Age |
|---|---|---|---|
| Peter | Smith | Sydney | 25 |
| Kylie | Jones | Bathurst | 27 |
| Jodie | Miller | Coffs Harbour | 22 |
Column and row (combination) header table
Combination tables contain both column and row headers. The data table below illustrates column and row headers.
| Role | Surname | First name | Location | Age |
|---|---|---|---|---|
| Sales | Smith | Peter | Sydney | 25 |
| Marketing | Jones | Kylie | Bathurst | 27 |
| Administration | Miller | Jodie | Coffs Harbour | 22 |
Techniques
Choose a table style option
First row header table
- Click into the top left table cell.
- Click Design tab in Table Tools ribbon.
- Check Header Row.
First column header table
- Click into the top left table cell.
- Click Design tab in Table Tools ribbon.
- Check First Column.
Combination header (for example, column and row) table
- Click into the top left table cell.
- Click Design tab in Table Tools ribbon.
- Check Header Row and First Column.
Layout tables
Layout tables are used to lay out content and images on a page as opposed to tabular data. We highly recommend against using them. If you must use them, make sure you unselect both the Header Row and First Column boxes.
Repeat row headers
For 'first row header' tables and 'combination data' tables only (not 'first column header' tables), perform the following steps.
- Click into a cell of the first row.
- Right click and choose Table Properties, Row.
- Tick Repeat as header row at the top of each page.
Text boxes
Text boxes are ignored by screen readers in Word.
Note: They can be used if the final format of the document is a PDF as text boxes are announced in PDFs. However, you must ensure screen readers announce them in the correct location on the page.
Technique
Don't use text boxes in Word documents. Instead, apply bordering effects to highlight content.
Show content within a box
- Select the content you want to display in a box.
- Go to Home then Paragraph.
- Choose Borders.
- Select Outside Borders.
Table of contents
A Table of Contents (TOC) contains links to document content. These links are particularly helpful for readers with physical and visual impairments when navigating long documents.
Technique
Insert a table of contents
- Check that document headings are hierarchical and consistent.
- Select References, Table of Contents.
- Choose a TOC style.
Document title
Readers who are blind or who have low vision rely on a concise yet clear title to summarise PDF documents. This is also useful for search engine optimisation.
Technique
Assign a brief, clear yet descriptive title to your Word document before PDF export.
Assign a title to a document
- Select File, Properties.
- Add a title to the document in the Title field.
Create PDF
The aim of this technique is to export Word document content to PDF while maintaining its structural integrity in the form of PDF tags.
Optimising the exported PDF for accessibility is covered in the next section.
Technique
Use Adobe Acrobat Pro's PDF Maker to export your document to PDF format. There are two ways to do this:
Create PDF from the Acrobat tab in the Ribbon
- Click Acrobat.
- Choose Preferences.
- Under Application Settings, verify that the following options are checked:
- Create Bookmarks
- Enable Accessibility and Reflow with Tagged Adobe PDF.
- In the Security tab, ensure that Enable text access for screen reader devices for the visually impaired is checked.
- Choose Create PDF, choose a file location and Save.
Alternative ways to export from Word to PDF
- Save as PDF also involves the Adobe Acrobat PDFMaker but without the option to create bookmarks from structural elements.
- Save As is a Word option. It is possible to save as PDF. However it does not create bookmarks and you'll need to do more remediation with Adobe Acrobat Pro – especially for tables that span multiple pages or columns.